5 dicas de Excel para usar no seu Laboratório
- Alexandre Jordana
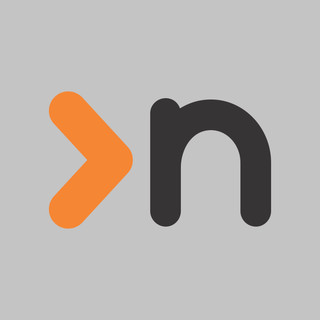
- 12 de set. de 2018
- 4 min de leitura

As planilhas são um recurso essencial para organizar e analisar os dados do laboratório. Você pode aumentar a complexidade da sua análise de acordo com o seu conhecimento, e usá-las em diversos momentos, categorizando as informações de maneira lógica para facilitar o controle e a tomada de decisão. Em alguns casos, você pode inclusive exportar planilhas de seu sistema de gestão laboratorial para facilitar a análise dos dados, moldando conforme a sua necessidade até chegar em uma informação relevante. Todo o tipo de informação
É possível identificar de datas a valores nas planilhas, passando por campos nominais, como endereços, telefones, e nomes. O importante é identificar qual é o tipo de informação inserida e formatar a célula para cada tipo específico de dado a ser preenchido. Com isso, suas análises ficarão mais limpas, e a chance de ser mais fidedigna aumenta. Se você estiver exportando dados, lembre-se de checar se os campos que você precisa realizar operações aritméticas estão expressos em valor. Caso negativo, sua análise pode ser comprometida.
Diferentes plataformas, diferentes benefícios
Engana-se quem pensa que o Microsoft Excel é a única forma de ter planilhas de fácil acesso. Existem hoje diferentes fornecedores de softwares com esse objetivo, e um dos nossos preferidos é o Google Spreadsheets: além de ser uma plataforma gratuita, ele possui funções de compartilhamento de planilha para que mais pessoas possam trabalhar ao mesmo tempo. Caso você precise exportar os dados para uso em outro software, é possível fazer o download em um formato compatível com a maioria dos programas. O único porém do Google Spreadsheets é que alguns recursos só ficam habilitados se você estiver conectado à Internet (mas é possível ter acesso off-line se você o configurar para isso).
Análises automáticas, segurança da informação
Se você precisa constantemente de dados agrupados, como soma de faturas, atendimentos, ou até mesmo gráficos de evolução, as planilhas podem dar agilidade ao seu processo. Caso você estruture corretamente as fórmulas, depois basta acrescentar os dados que você precisa analisar e o programa irá fazer todo o trabalho para você. As possibilidades são infinitas, utilizando operações aritméticas, gráficos e outras fórmulas presentes.
É possível usar as planilhas para fazer previsões de todos os tipos para o seu laboratório. É possível inclusive deixar configurado para a impressão de uma página para divulgação das análises e, assim, disponível a todos os interessados. É um ótimo recurso para envolver toda a equipe em um objetivo comum.
Gráficos de Pizza ou barras?
Se você precisa de dados que representam um percentual de um todo, o gráfico de pizza é o mais indicado para você. Se o que você precisa é verificar a frequência que os dados se repetem, o gráfico de barras é o mais indicado. Ainda é possível fazer gráficos de evolução mensais, para comparação com períodos anteriores.
5 dicas de Excel para usar no laboratório
1. Verifique se os campos estão configurados corretamente
Como falamos no início da matéria, cada dado possui uma formatação diferente, e para que suas fórmulas e análises funcionem corretamente é preciso verificar se a célula está configurada corretamente para realizar a entrada dos dados. Para isso, selecione a linha ou coluna com os dados em questão e clique do lado de onde diz “número” para formatar as células. Você pode deixar em opções como Número (para colocar o separador de milhar), Moeda (para identificar que é dinheiro), ou ainda outras opções como data e hora. Se você exportou dados de uma fonte externa, e os números estão cadastrados como texto, basta inserir uma coluna ao lado e usar a fórmula “=valor(Célula_de_Texto)”, e puxar sua seleção até onde se faz necessário.
2. Crie listas para reduzir erros de digitação
Para categorizar e utilizar um padrão, é preciso que todas as células contenham exatamente as mesmas palavras. Os programas de planilha não reconhecem como iguais campos que possuam um espaço a mais ou mesmo erro de ortografia. Para se proteger de eventuais erros, Selecione a coluna que você deseja restringir os valores que podem ser digitados e crie uma lista clicando em “Dados” e após em “Validação de Dados”. Selecione “validação de dados” e, no menu que aparece “permitir qualquer valor”, configure para a lista de sua preferência. Você pode usar uma lista fixa, separando os valores aceitos por ponto e vírgula, ou ainda selecionar onde se encontra a lista com os dados que podem ser usados para preencher os campos em questão.
3. Utilize formatação condicional para pintar os dados
Facilite a análise dos seus dados pintando as células de acordo com a sua preferência. Utilizando esse recurso é possível pintar células que sejam iguais, maiores ou menores o intervalo que você deseja, ou ainda usar uma escala de cores para diferenciar os valores em ordem crescente. Para isso, clique em Formatação Condicional e escolha a forma como deseja analisar. Lembre-se que a Formatação condicional também pode ser usada para campos de texto, como uma cidade, bairro, ou outra informação que achar relevante: Nesse caso, selecione “Formatação condicional” e depois “Realçar Regra das Células” e em seguida “É igual a”. Depois basta inserir o que você deseja colorir e clicar em Ok.
4. Ajustando a Impressão para uma página
Muitas vezes é difícil configurar a impressora para sair todos os dados em uma página. Se você precisa imprimir apenas uma parte da tabela, selecione tudo o que você deseja imprimir e clique em “Arquivo” e logo após em “Imprimir”. Em configurações, selecione “Imprimir Seleção” e em Dimensionamento selecione “Ajustar planilha em uma página”. Caso seus dados fiquem muito pequenos para serem visualizados, você pode usar a opção “todas as colunas em uma página” ou “todas as linhas em uma página”. Dessa forma, você consegue imprimir de maneira muito mais fácil, e sem quebrar a cabeça com as dimensões das células.
5. Utilize o filtro para descobrir inconsistências
Se você tem uma planilha com muitos valores, e possui algumas células que estão vazias, ou com dados errados, utilize o filtro para corrigir esses problemas. Para isso, deixe selecionado o cabeçalho da sua tabela, e clique em “Classificar e Filtrar” e logo após em “Filtro”. Isso habilita uma “seta” ao lado direito de cada célula, e, dessa forma, você pode verificar se existem entradas com erro de ortografia ou espaço mais facilmente, além de poder selecionar apenas as células vazias para completar os dados. Sua planilha ficará mais fácil de completar e você conseguirá ter dados muito melhores!













Comentários